Despite the convenience of auto brightness on iPhones, there are instances when it doesn’t quite align with your preferences.
If you’ve ever felt the need to have complete control over your device’s brightness and escape the automatic adjustments, you’ll want to disable the auto brightness feature.
In this guide, we’ll walk you through the steps to manually set your iPhone’s brightness and ensure it stays just the way you want it.
To accomplish this, start by opening your iPhone’s Settings. Then, find and tap on ‘Accessibility’ within the Settings menu.
Within the ‘Accessibility’ section, locate the ‘Auto-brightness’ option. Toggle the switch to turn off the Auto-Brightness feature and take control of your brightness settings.
- Launch Settings.

- Proceed to Accessibility
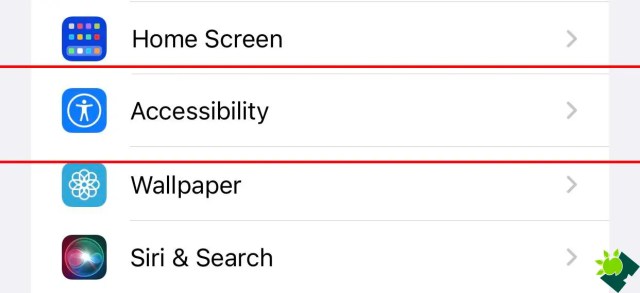
- Go to Display & Text Size.

- Scroll down to disable Auto-Brightness.

- You’re done!
Why Does My Brightness Change Automatically?
Even with Auto-Brightness and True Tone turned off, you may still notice fluctuations in your iPhone’s screen brightness. This occurrence is often linked to specific conditions, such as device overheating or the activation of Low Power Mode.
When your iPhone experiences overheating, it employs a precautionary measure by automatically dimming the screen and reducing the maximum brightness. To restore the full brightness potential, allowing your iPhone to cool down is the only effective solution.
Similarly, the activation of Low Power Mode can also impact your brightness settings. When Low Power Mode is enabled, your iPhone optimizes various parameters, including display brightness, to extend battery life. As a result, the brightness may adjust automatically in an effort to conserve energy.





































