It might be difficult to keep your account distinct from others if you share an Android smartphone. Luckily, Android allows for several user profiles, allowing users to share devices without concern about invading each other’s space.
Table of Contents
What Are User Profiles on Android?
You may be familiar with this notion if you have (or have ever used) a shared Windows PC. Everyone has their own login, replete with apps and preferences. It’s like having several machines rolled into one.
Many people are unaware that certain Android smartphones provide a comparable capability. This is more than simply adding a second Google account to your primary one; it’s a completely separate profile with its own applications, settings, background, and so on. Again, it’s like having two gadgets in one. When a new profile is added, it goes through the complete setup procedure as if it were a brand-new device. It’s fantastic.
However, there is a disadvantage: performance. In other words, the more people who use the phone, the lower the performance. As you can expect, the more apps installed on each profile, the poorer the performance. Just something to consider if you want to put your entire family on a single tablet.
Note: Not all Android smartphones support multiple user profiles. They are available on Google Pixel phones, but not on Samsung Galaxy phones. However, Samsung Galaxy tablets do. The procedure is the same across all devices that offer the function.
Related: What to Expect on upcoming Android 13?
How to Set Up User Profiles on Android
To proceed, open the Quick Settings panel by swiping down once or twice from the top of the screen. Choose the gear icon.

Scroll down and pick “System,” which is located under “Accounts and Backup” on Samsung tablets.

Then choose “Multiple Users.”

The first step will be to change the option to allow “Use Multiple Users.”

Then, click “Add User.”
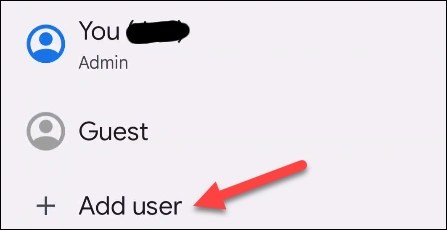
A message will display clarifying how new users operate. To continue, press “OK.”

We can now give the user a name and upload a photo if you want. When you’re finished, press “OK.”
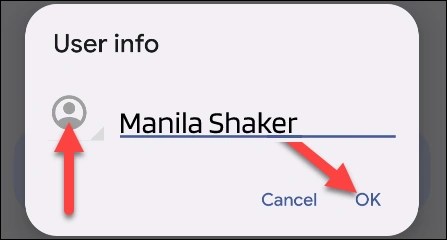
The following screen will provide choices to switch to the profile immediately, allow phone calls and SMS for the profile, and remove the profile. You’ve completed the profile.

How to Switch Between Profiles
You can swap profiles as described above in Settings, however, there is a simpler option. Swipe down from the top of the screen once or twice and press the new user symbol.

Choose the profile you just made.
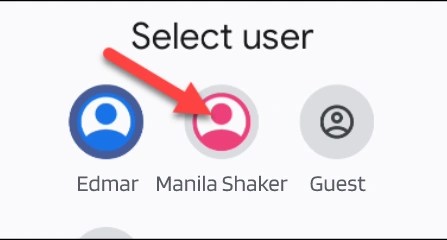
You’ll be taken directly to the user’s profile! It’s simply that simple.
How to Remove a User Profile
If you find that you no longer require several profiles on a device, you may quickly delete the extra profiles. Swipe down from the top of the screen once or twice to open the Quick Settings panel and hit the gear symbol.

Scroll down and pick “System,” which is located under “Accounts and Backup” on Samsung tablets.

Then choose “Multiple Users.”

Choose the user profile you want to remove.

To confirm, tap “Delete User” and then “Delete” again.

That’s all there is to Android user profiles. If you don’t require a profile for a specific person, you can establish a guest profile. Again, this function is not available on all Android smartphones.





























