Our Windows systems’ default download location works fine most of the time, but what if you want or need to modify the location at the system level?
Your Downloads folder is often located on the C: disk, within your user folder. It is generally acceptable if you have a large boot disk or frequently clear out old, useless downloads. If you keep everything you download or simply despise that file path, you might wish to relocate your downloads folder.
Note: The screenshots above are from Windows 11, but the procedure is the same on Windows 10, Windows 8, Windows 7, and even Windows Vista.
Create the folder that will house the new Downloads folder first. Navigate to the spot where you want it to be in File Explorer. Then, right-click an empty spot, hover your cursor over “New,” and pick “Folder.” You may name the folder whatever you like, although you should definitely call it “Downloads.”
Related Article: How to Change Download Folder Location in Firefox
Then, on the left side of File Explorer, look for the “Downloads” folder. Select “Properties” from the context menu.

Click “Move” after selecting the “Location” tab.
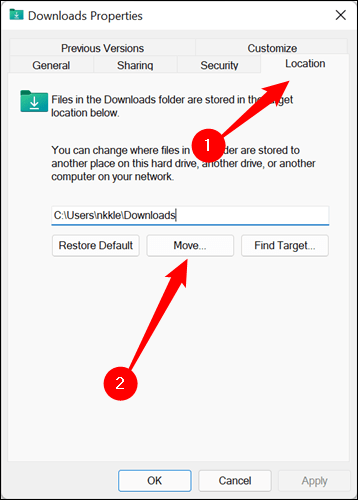
Navigate to the desired folder, click it, and then select “Select Folder.”

You’ll be returned to the Downloads Properties window when the selection window has closed. Select “Apply.”
If you have files in your current Downloads folder, you’ll see a message asking if you want to move them all to the new location. It is entirely up to you and what you desire whether or not you do this. If you’re unsure, “Yes” is generally your best option.
Because download folders might be tens or even hundreds of gigabytes in size, expect the transfer to take some time. Simply be patient. When finished, click “OK” and then the “X” in the upper right corner of the Downloads Properties box.
Tip: Many Windows apps, including popular web browsers like Google Chrome, make default use of your system’s Downloads folder. However, changing your Downloads folder in specific programs is frequently feasible. If an individual program does not save files to this folder after you relocate it, check its options.
That’s all there is to it; you’re finished. If you’re continuously running out of space due to an overflowing downloads folder, consider relocating previous downloads to an external hard drive. You may also install a new internal hard drive to hold all of your files.






































