If you’re anything like us, you spend a lot of time looking at your computer display – shouldn’t it be a decent one? Join us as we decipher the specifications and cut through the jargon to help you choose the finest monitor for your specific needs.
Table of Contents
Connection Type: Can It Hook Up to Your PC?
The first thing you should always ask yourself when purchasing a monitor is whether or not it will connect to your computer. Check the output on your computer to see what sorts of ports are accessible (if you have a dedicated video card, look at the outputs). Then, verify sure your monitor has the same type of connectors as your computer – if it doesn’t, you’ll need an adapter or a special cable.
Here are the many sorts of ports you’ll encounter.
Video Graphics Array (VGA): Old and Out of Date

VGA is the oldest video-out standard still in use on computers, especially on low-cost systems and business-class laptops (to make sure they can connect to older projection systems). A small, trapezoidal connector is typically accompanied by a blue screw-down plug. VGA simply transmits visual data, not audio.
VGA has several restrictions as compared to other connection methods. It uses an analog standard, therefore there is no technical restriction to its resolution or refresh rate, but it is actually restricted by the electrical power and cable length. VGA connections are generally only suggested for displays with resolutions lower than the usual 1080p, which excludes the majority of modern monitors on the market today. To put it politely, you shouldn’t use this.
Related: You Can Purchase 15.6-Inch FHD Portable Monitors Online for Under Php10,000
Digital Visual Interface (DVI): Old, But Still Usable

The digital successor to the analog VGA standard is DVI. While it is also rather ancient, it is still widely used on monitors, desktop motherboards, and discrete graphics cards, albeit due to its somewhat big size and screw-down connection, it is not widely utilized on laptops. Dual-link DVI connectors and cables are capable of supporting resolutions of up to 2560×1600 at 60 hertz. This is sufficient for most small and mid-sized contemporary displays. DVI also solely transmits visual signals.
High Definition Multimedia Interface (HDMI): Extremely Common and Convenient
If you own flat-screen television, you’re probably already familiar with HDMI ports and cords. HDMI is a digital protocol that transmits both audio and video, so if your monitor has built-in speakers or a headphone connector, you won’t require a separate audio connection. HDMI is the most common video connection standard on the market, because of its useful video-plus-audio functionality and widespread availability on televisions and monitors.
HDMI ports and cables have varying capacities depending on when they were launched. The old standard (1.0) could only handle a maximum resolution of 1920×1200 at 60 hertz, while the most recent upgrade (HDMI 2.1a) can convey a gigantic 8K image at 60 hertz or a 4K image at 120 hertz. If you want a monitor with a high resolution or refresh rate, an HDMI connection with the most recent revision is a great option.
DisplayPort: Lots of Features for PC Users
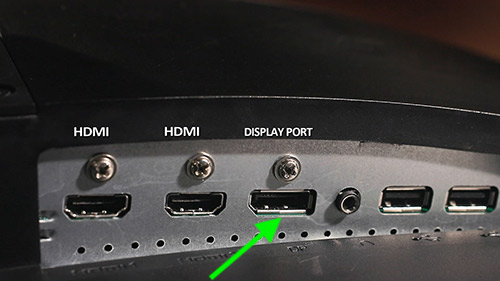
DisplayPort is one of the most sophisticated PC interfaces available. The standard, like HDMI, is regularly updated and can handle both video and audio on a single cable. However, as a computer-specific link, it provides additional features. Some DisplayPort-enabled monitors, for example, may be linked together in a “daisy chain,” allowing two or more displays to be connected to a PC with a single cable running from the final monitor to the computer.
DisplayPort 1.4 is the most advanced standard available in March 2022. It supports 4K resolutions at up to 240 hertz, which is great for games, and 8K resolutions at up to 60 hertz. Most discrete graphics cards and some laptops utilize the trapezoidal connector, although some space-saving designs use the smaller Mini DisplayPort connection.
DisplayPort 2.0 is the most recent DisplayPort standard, and it significantly improves on DisplayPort 1.4. It has double the total bandwidth of DisplayPort 1.4 and can drive a 16K monitor at 60 Hz or two 8K displays at 120 Hz. There are no DisplayPort 2.0 displays on the market as of March 2022, but Intel’s dedicated GPUs (coming out in mid-2022) are slated to support the standard, as will the next generation GPUs from Nvidia and AMD — which implies DisplayPort 2.0 monitors won’t be far behind.
Don’t let the impending arrival of DisplayPort 2.0 devices deter you from purchasing a monitor with “just” DisplayPort 1.4. Unless you need to be on the bleeding edge of display technology, DisplayPort 1.4 will probably be enough for many years.
USB-C: New and Very Handy
Newer laptops that use the USB-C connection standard (a reversible oval rather than the rectangular USB-A connector) may normally broadcast video and audio across the connection. If your device supports it, USB-C may transport audio and video through DisplayPort, HDMI, or Thunderbolt.
Thunderbolt’s third and fourth generations employ a USB-C socket rather than a proprietary connection. This is highly important since it allows you to charge a laptop, connect it to devices such as phones, and output media to an external screen all utilizing the same connection.
However, at the time of writing, Thunderbolt-compatible displays were still rather uncommon, and only the smallest and “stylish” laptops omitted a more common visual connection option like DisplayPort or HDMI. Purchasing a USB-C display should be prioritized only if you often connect a laptop with just a Thunderbolt video-out option. Even so, using a USB-C to DisplayPort or HDMI connection is viable (and rather popular).
Multiple Connections and Adapters
Even affordable displays usually come with at least two video connection choices. Mid-range and higher-end displays will offer additional options; for example, my Dell monitors support DVI, HDMI, and DisplayPort. Examine the specifications of any monitor you’re considering to discover your complete range of alternatives. Even if the monitor you desire doesn’t have the precise connection you require, most digital connections may be changed to each other using adapter cables. These are often reliable, albeit they do default to the requirements of the previous or less sophisticated connection.
Screen Size: How Big Is It?

Screen size is a personal preference that contributes significantly to the cost of a PC display. While you are more aware of your requirements than we are, we can provide some guidelines:
- Larger displays are preferable for graphics-intensive tasks such as video viewing or editing, graphics-intensive video games, photography, and so on.
- If you do a lot of work on your computer, bigger (and many) screens may make you more productive.
- If you don’t use your PC for any of these things frequently, you might not need a huge monitor.
- Some monitors may just be too large to use comfortably at your workstation. Anything more than 34 inches is usually too large for conventional PC viewing distances.
Pick a size (measured in diagonal inches) that works for you while keeping these suggestions in mind.
Aspect Ratio: What Shape Is It?

A monitor’s aspect ratio is the ratio of the width of the screen panel to its height. Most modern monitors employ 16:9 aspect ratios, the same as televisions, to provide optimal full-screen video viewing. 16:10 is a little taller, especially for “professional” or graphics models, although it is a little more difficult to find. Older “square” aspect ratios, like 4:3 and 5:4, are uncommon on current displays.
Although 16:9 is likely to be appropriate for most users, a new kind of ultrawide display is gaining popularity. These ultrawide displays are intended for multitasking with many application windows or for gaming with a super-widescreen field of view. These monitors have a stretched aspect ratio of 21:9 or higher and are significantly more costly than regular versions.
Screen Resolution: How Sharp Is the Picture?

Now that the cathode ray tube (CRT) era has passed, every contemporary display produces its image with grids of pixels. A monitor’s resolution relates to the total number of pixels, which is given as a numerical value of Horizontal by Vertical. As a result, a normal resolution size of 1920×1080 comprises almost two million distinct pixels in the display.
In general, greater resolutions are preferable. Even low-cost displays now offer at least 1920×1080 resolution, sometimes known as “1080p,” which is shared by most conventional LCD televisions, many phones and tablets, and a broad range of other technologies, including the streaming quality of most online video and Blu-ray discs.
But there are bigger and better choices available. In general, you want the highest resolution you can purchase and fit on your display.
- 1280×800, 1440×900, 1600×900, and 1680×1050 are ancient resolution standards seen exclusively on extremely tiny, low-cost displays.
- The typical display resolution, 1920×1080 or “1080p,” is available in practically every size. It has the same form as your living room TV because it has a typical 16:9 aspect ratio. This is often referred to as “Full HD.”
- 1920×1200 is a little taller resolution than 1080p and is popular with business and graphics displays.
- 2560×1440 is a higher-resolution 16:9 option, sometimes known as “2K” or “1440p” in gaming communities.
- The 2560×1600 resolution is a 16:10 version of the 2560×1440 resolution.
- 3840×2160 is referred to as a “4K” resolution since it is four times as crisp as 1080p. 4K is sometimes known as “Ultra High Definition,” or UHD.
- The resolution is “8K” at 7680×4320. Although 8K displays are still somewhat costly, they are increasingly widely accessible as computer monitors and televisions.
Other resolutions are available, most notably ultrawide display designs typically utilized for gaming and video viewing.
When showing an image at the same resolution as its panel, commonly known as its “native” resolution, a monitor typically appears at its finest. Configuring your PC to display it at a reduced resolution results in a hazy or distorted image, especially if the aspect ratio does not match.
In some cases, a super-high resolution display may not be the best option. Farsighted users (or those of us who have difficulty reading small writing) may prefer screens with lower native resolutions, however, most current operating systems provide options to handle unreadable small print.
Panel Type: How Are the Colors and Viewing Angles?
Modern LCD panels are classified into two design types: twisted nematic (TN) and in-plane switching (IPS). The distinctions are technical, but all you really need to know is that LCD-TN panels are less expensive to produce and hence found in less-priced displays, whereas LCD-IPS panels offer superior color reproduction and viewing angles. IPS panels, on the other hand, have a slower reaction time, making them less appropriate for gaming.
There are other LCD screens with vertical orientation (LCD-VA). VA panels aim to fill the void between IPS and OLED displays. When compared to IPS panels, VA panels often offer better contrast and color reproduction, but have narrower viewing angles and longer reaction times.
OLED panels are becoming increasingly common in smartphones and televisions. Although their high contrast and vibrant colors are alluring, these panels have been hesitant to make the transition to computer monitors. OLED (and QD-OLED) monitors are often expensive, however, they are becoming more inexpensive.
Refresh Rate: How Smooth Is Motion?
The refresh rate of a monitor, defined in hertz, specifies how frequently the image on the screen is refreshed. The LCD standard is 60 hertz. Most people do not require a monitor with a resolution greater than this.
Gamers, on the other hand, frequently favor quicker refresh rates, which enable smoother, more dynamic animation and motion in games (if the PC is powerful enough to push the frame rate higher). Gaming screens may reach 120, 144, 165, or even 240 hertz.
Some of these higher-end gaming monitors even include variable refresh rate technologies. They are meant to refresh the monitor at the same frame rate as your system (and whatever game you’re playing). As an example, if your game renders at 50 frames per second, the monitor will also refresh at 50 frames per second. If the game switches to a different rendering speed, the display quickly adjusts to match. This function is reliant on your graphics card, and the two major graphics card manufacturers have distinct standards: NVIDIA’s is called G-sync, while AMD’s is called Freesync. Look for a display that supports the sort of card you want to utilize.
Brightness: How Much Light Can It Put Out?

Monitor brightness is normally not something that most of us need to be concerned about. Brightness is measured in candela per square meter (cd/m22), sometimes known as “nits.”
A rating of more than 200 nits should be sufficient for almost everybody. Brighter displays (300 nits or above) provide an improved color presentation and contrast ratios. Graphics specialists (designers, photographers, and so on) and gamers may choose a brighter monitors for more vibrant and realistic colors.
Contrast Ratio: Blacker Blacks and Whiter Whites
Contrast Ratio is the difference in brightness between the brightest white and the deepest dark that a display can generate. This is vital for a display because the higher the contrast between these two extremes, the more nuanced the color and value changes a monitor can display.
The contrast ratio is a challenging parameter to measure. It is critical for assessing a successful show. Because there is no industry standard for contrast ratios, most manufacturers utilize their own in-house procedures to calculate them. When one manufacturer claims a 30,000:1 ratio and the other claims a 600,000:1 ratio, you might not see the difference when their monitors are put side by side.
Many professionals recommend a minimum Contrast Ratio of 350:1 (and we typically agree), however with today’s LCD technology, you’re rare to find ratios that low. Our best advice is to buy according to your needs and budget and to research what other people have to say about the monitor you’re considering purchasing.
Some monitors additionally have sophisticated technology to improve contrast ratios, which are commonly referred to as “Dynamic Contrast Ratio” or “Advanced Contrast Ratio.”
Your monitor’s contrast performance is intimately related to how the screen generates light. OLED monitors feature the best contrast and black levels because each pixel can be dimmed or turned off independently. LCD-type displays (TN, IPS, and VA) rely on a backlight for lighting, hence their contrast performance is often lower than that of OLED-based displays. VA panels offer the best contrast in the LCD display family, whereas TN screens have the poorest. IPS displays are in the center and are a popular choice for an all-purpose monitor.
Colors: How Many Can It Display?

Any decent monitor will show the full 16.7 million colors (24-bit) that an RGB color space can provide. Some older VGA monitors may not be able to display all of these and will only function in color settings less than 24 bit. Simply, avoid using them whenever possible.
If you’re in the market for a new monitor, this isn’t anything you need to be concerned about. Almost all current displays support 24-bit color.
Viewing Angle: Does the Picture Distort from the Side?

The viewing angle of a monitor relates to how far to the side of the screen you can reach before the image becomes distorted. In an ideal world, an LCD viewing angle would be 180 degrees, allowing you to see the panel from any angle as long as you’re looking at it from the front. Many LCD displays currently have viewing angles of up to 170 degrees.
This is a feature that is considerably more essential on TVs, as several viewers are frequently seated in various parts of the room. Monitors are often utilized by one person sitting immediately in front of them.
Still, if you use your monitor to watch shows with others, or if you’re a graphics professional who has to accommodate groups of people viewing the display, you should consider the viewing angle. Otherwise, viewing angles of 140 degrees and above will suffice for the majority of individuals.
Response Time: Is There Any Motion Blur?

The pixels of a monitor requires a fixed amount of time to shift from color to color, and the lag between those changes is known as the “response time,” which is measured in milliseconds (ms), and the smaller the number, the better the response time.
A rapid response time can increase video quality, although, for most people (including graphic designers), it is not a critical feature.
Faster response times, on the other hand, are crucial for PC gaming performance, as slower response times can produce motion blur. Gamers should expect a rapid reaction time (less than 8ms, the lower the better) to guarantee that their display isn’t subtly influencing their performance in fast-paced games.
Other Features to Look For
Other factors to consider while purchasing a monitor are:
- USB hub: a series of built-in USB ports that allow you to connect items while your computer is out of reach This is especially useful for mice, keyboards, and flash drives.
- Curved screen: The LCD panel has a little curvature. Some people like it for aesthetic or viewing angle reasons, although it is not required.
- Adjustable stand: The height of the display on premium monitors may be altered. Some can even rotate the display to make it portrait.
- VESA compatibility: a typical mounting bracket It’s required if you wish to utilize a dual- or triple-monitor stand or wall-mount your display. Some low-cost or ultra-thin versions lack VESA mounts.
- Daisy chain: the ability to connect numerous displays to a single PC through a single cable
- Integrated speakers or cameras: Speakers or cameras integrated into the display Some business monitors also have speaker bars.
- Picture-in-picture and multiple inputs: Some high-end business monitors can simultaneously show input from numerous PCs.
While these may not be as significant as some of the other characteristics we’ve discussed, they may be very important to you.
Obviously, no one monitor provides an optimum mix of the attributes listed above (at least, not at anywhere near a reasonable price). Examine the characteristics of all the monitors you’re considering, as well as their pricing and reviews. If at all feasible, go to a local electronics store and look at the monitor in person.
When you ultimately decide to buy, make sure you understand the return policy and duration, because monitors typically seem different in your house than they do on a retail display.





































