If a key on your keyboard is constantly spamming you and preventing you from typing correctly, you should deactivate it. Also, if you have just switched to a new keyboard and are unfamiliar with the location of a certain key, it is preferable to deactivate it.
For most Windows users, MS-PowerToys is the go-to choice for disabling a key. There are, however, techniques that do not require the installation of any programs. Continue reading to learn more!
Table of Contents
How to Disable a Key on a Keyboard?
Disabling a key on your keyboard is not difficult. You have the option of using Microsoft’s customizing tool, modifying registry settings, or opting in for other programs.
We’ve compiled the top three tried-and-true methods for turning off a key on your keyboard. Let’s get right into it.
Disable Using MS-PowerToys
The first option we’ll cover is how to disable a key with Microsoft’s PowerToys tool. The program is available on the Microsoft Store and allows you to alter the overall appearance of Windows. It contains several features such as altering the color format, resizing photos, and customizing File Explorer, including changing the keyboard settings.
To deactivate the desired key on your keyboard, follow these instructions.
- On your computer, launch the Microsoft Store application.
- Enter Microsoft PowerToys into the search box and press Enter.
- Select the Install option.

- Launch the program after the installation is complete.
- Keyboard Manager may be found in the left pane of the PowerToys application window.
- Then, on the right pane, turn Enable Keyboard Manager on and off.

- Under the Keys section, select Remap a key.

- It will launch the Remap keys panel.
- Under Physical Key, click the (+) sign.

- Under the same Physical key area, click the Type button.

- Now, hit the key you wish to deactivate. After you press it, it will appear on the screen. For example, I hit “A.” If you can’t enter the key, choose it from the dropdown menu.
- Press OK.

- Now, under the Mapped To area, click the dropdown.
- Scroll all the way to the top of the menu and choose Disable.

- Select OK.
- You’re done once you confirm disabling in the popup. You don’t even need to restart the computer, and the key will cease to function as a result.
Disable Using Registry Editor
Using the Registry Editor is another way to deactivate a key on your keyboard. This procedure always works well. This approach does not need the usage of any programs or third-party technologies. However, before you start with this procedure, make a backup of your registry.
- On the keyboard, press Windows + R.
- In the text area, type “regedit”. Then hit the Enter key.

- In the window, choose Yes.
- When the Registry Editor window appears, copy and paste this address into the address bar and press the Enter key.
Computer\HKEY_LOCAL_MACHINE\SYSTEM\CurrentControlSet\Control\Keyboard Layout
- Right-click the empty spot in the right pane and select New > Binary Value from the menu that appears.

- Once, click the empty spot.
- Now, double-click on New Value #1 to open it.

- On the first line, enter eight pairs of zeroes (00).

- You must first type 02 or 03 in the second line.
- If you want to deactivate a single key, press 02, and if you want to disable a pair of keys, type 03.
- For example, if you want to deactivate the single-letter key “A,” write 02. Similarly, type 03 to deactivate the Ctrl key, which comes in pairs.

- Then, type five pairs of zeroes (00).
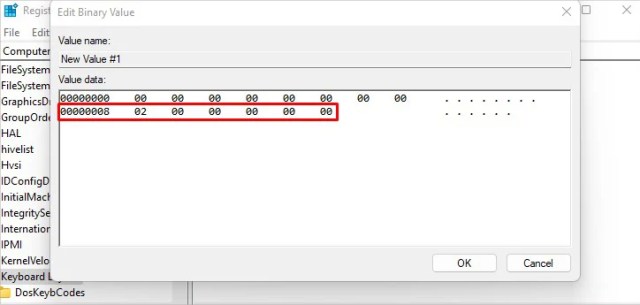
- Then, for the key, you wish to deactivate, enter the Hex code. The table below shows the Hex code for each key on the keyboard.
- For example, I’d want to deactivate the letter “A” on my keyboard. That implies I should enter “1E 00.”

- Now on the next row, enter four pairs of zeroes (00).

- Exit Registry Editor by clicking OK.
- Start your computer again. The key will no longer function.
| Key | Code | Key | Code | Key | Code | Key | Code |
| Q | 1000 | 1! | 0200 | Left Windows | 5BE0 | Spacebar | 3900 |
| W | 1100 | 2@ | 0300 | Right Windows | 5CE0 | Power | 5EE0 |
| E | 1200 | 3# | 0400 | Backspace | 0E00 | Messenger | 11E0 |
| R | 1300 | 4$ | 0500 | Escape | 0100 | F1 | 3B00 |
| T | 1400 | 5% | 0600 | Num Lock | 4500 | F2 | 3C00 |
| Y | 1500 | 6^ | 0700 | Scroll Lock | 4600 | F3 | 3D00 |
| U | 1600 | 7& | 0800 | Up Arrow | 48E0 | F4 | 3E00 |
| I | 1700 | 8* | 0900 | Down Arrow | 50E0 | F5 | 3F00 |
| O | 1800 | 9( | 0A00 | Left Arrow | 4BE0 | F6 | 13E0 |
| P | 1900 | 0) | 0B00 | Right Arrow | 4DE0 | F7 | 4100 |
| A | 1E00 | -_ | 0C00 | Insert | 52E0 | F8 | 4200 |
| S | 1F00 | =+ | 0D00 | Page Up | 49E0 | F9 | 4300 |
| D | 2000 | [{ | 1A00 | Page Down | 51E0 | F10 | 4400 |
| F | 2100 | ]} | 1B00 | Left Alt | 3800 | F11 | 5700 |
| G | 2200 | ;: | 2700 | Right Alt | 38E0 | F12 | 5800 |
| H | 2300 | ‘“ | 2B00 | Volume Up | 30E0 | Wake | 63E0 |
| J | 2400 | ,< | 3300 | Volume Down | 2EE0 | Forward | 69E0 |
| K | 2500 | .> | 3400 | Play/Pause | 22E0 | Back | 6AE0 |
| L | 2600 | /? | 3500 | Home | 32E0 | Refresh | 67E0 |
| Z | 2C00 | \| | 2800 | Stop | 24E0 | Save | 57E0 |
| X | 2D00 | Enter | 1C00 | Prnt Sc | 37E0 | 58E0 | |
| C | 2E00 | Right Shift | 3600 | FN | 63E0 | Delete | 53E0 |
| V | 2F00 | Left Shift | 2A00 | Sleep | 57E0 | Caps lock | 3A00 |
| B | 3000 | Tab | 0F00 | Mute | 20E0 | Undo | 08E0 |
| N | 3100 | Left Ctrl | 1D00 | `~ | 2900 | Next track | 19E0 |
| M | 3200 | Right Ctrl | 1DE0 | Calculator | 21E0 | Prev Track | 10E0 |
Use Third-party Apps
If you do not prefer or have prior familiarity with the Registry Editor, you can use third-party tools such as Keytweak.
With its simple interface, the program makes it simple to alter the functions of keyboard keys. It also works by making modifications to your computer’s registry. Simply download and install the program from the Internet. Then, proceed with the procedures below to disable the key.
- Start Keytweak on your PC.
- Hover the mouse pointer over the keys on KeyTweak’s on-screen keyboard. It will display the key mapping.

- For example, I hovered the cursor over 31 and clicked it. Key selected: 31 is presently mapped to “A.”
- Select Disable Key.

- Next, press Apply.

- To restart your computer, click Yes on the box. This program will deactivate the key in the same registry settings that we performed a second way.






































