You have several DVDs collecting around your house, but you can’t remember the last time you saw your DVD player, and your laptop no longer has a disc drive. It is time to update your collection. We’ll show you how to rip DVDs to your computer using Handbrake, the video conversion swiss army knife.
Table of Contents
Easily Rip a DVD with VideoProc
While navigating a Handbrake might be time-consuming and difficult, there is an easier way. VideoProc recognizes every DVD you place on your computer. Then it employs hardware acceleration to swiftly rip the whole movie—complete with separate chapters—into many formats, including MP4, WAV, MOV, and HEVC Video.

You may also configure the target format to operate with certain devices like Android phones, iPhones, game consoles, and others. VideoProc can even remove copy restrictions from DVDs before ripping them, allowing you to maintain a digital copy of almost any film.
Step #1: Install Handbrake and libdvdcss So You Can Decrypt DVDs
Handbrake is the major tool we’ll be using to rip DVDs, and you can get it here. Handbrake can rip any DVD that isn’t copy-protected out of the box, but practically all DVDs sold in stores are copy-protected. Getting past this is a strangely murky legal area, therefore tools like Handbrake are unable to incorporate the software required to decrypt copy-protected DVDs. You may, however, download it separately—we guarantee not to tell if you’re simply using it to view a movie on your computer and not beginning a bootlegging operation.
Handbrake, which you can download here, is the major program we’ll be utilizing to rip DVDs. Handbrake can rip any DVD that isn’t copy-protected out of the box…but practically all DVDs purchased in stores are copy-protected. Getting around this is a strangely ambiguous legal issue, therefore tools like Handbrake cannot legally include the software required to decode copy-protected DVDs. You may, however, download it separately—we guarantee not to tell if you’re simply watching a movie on your computer and not beginning a bootlegging company.
How to Install libdvdcss on Windows
To begin, download libdvdcss to your computer. Download this version for Windows 32-bit. This version is recommended for 64-bit users. If you’re not sure which version of Windows you have, see this article.

Transfer the.dll file to the Handbrake application folder. If you used the default installation settings, this should be under C:Program FilesHandbrake.

Handbrake will then be able to read your encrypted DVDs.
How to Install libdvdcss on macOS
Installing libdvdcss on macOS is a little more difficult since El Capitan introduces a security feature called System Integrity Protection that won’t let you install libdvdcss without some assistance. If you’re using Yosemite or earlier, you may download and double-click the libdvdcss package file to install it.
If you’re on El Capitan or earlier, we’ll use a command line program called Homebrew to acquire it. If you’re unfamiliar with Homebrew, you can learn how to install it here. If you haven’t already, installing Homebrew is as simple as a few Terminal keystrokes. Return here once you’ve finished.
To install libdvdcss, press Command+Space and type Terminal into the search box to open a command line window. Then, enter brew install libdvdcss and press enter.

The libdvdcss library will be downloaded and installed by Homebrew. The library will be installed once you return to the command line.

When you’re done, Handbrake should be able to read all of your encrypted DVDs.
Step #2: Open Your DVD in Handbrake
It’s time to start ripping now that you’ve installed libdvdcss. Open Handbrake and choose your DVD drive from the sidebar.
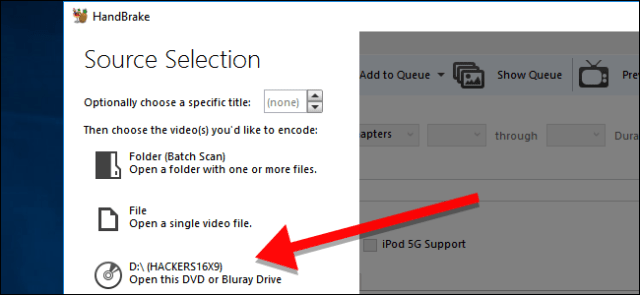
Handbrake will scan the titles on your DVD for a few moments. Wait till this process is complete. It should just take a few seconds. If libdvdcss was not installed successfully, an error message stating that the DVD cannot be read will appear instead.

Don’t be intimidated by Handbrake’s complicated window; most of this should be rather straightforward. Once your DVD is open, navigate to the “Title” selection box and select the title you wish to rip. Handbrake will choose the movie by default, but if you wish to rip any extra features or deleted parts, you may alter the target here. You may even select which chapters to rip if you only want a portion of the movie.
Click Browse under Destination to select a location for the movie once you’ve ripped it.

Step #3: Select your Quality Preset
The next step is to choose the quality of your output file. The better the quality of the film, the more space it will require on your hard disk. If you’re a techie, you can alter these settings using the Picture, Video, and Audio tabs, but most users just need to pick one thing: a Preset.
You’ll notice a selection of Presets down the right side of the Handbrake window (if you don’t see it, drag the corner of Handbrake’s window and expand it till you do). There are settings for almost everything: Apple TV, Android phones, PlayStation, and many more. If you’re watching on a computer, select one of the “General” presets—“Fast” and “Very Fast” are low-quality but small-size options, while “HQ” and “Super HQ” are higher-quality but take up more space.

If you’re ripping a DVD from the United States, choose the 480p setting. 576p is the standard resolution for European DVDs. Larger settings for DVDs, such as 720p or 1080p, will not improve the quality of your film; they will only increase the file size.
Step #4: Start Ripping
After you’ve selected your Title and Preset, click the Start Encode button at the top of the window. Then, grab something to eat.

A progress indicator along the bottom will show you how much time you have left in the rip. Higher quality rips will take longer, so leave your computer running for a while.

When the rip is finished, you should be able to watch it by double-clicking on it! Alternatively, if you’re using a movie library tool like Plex, add the movie to your library.






































